아이폰 화면 녹화 방법 및 유의사항 알아보기
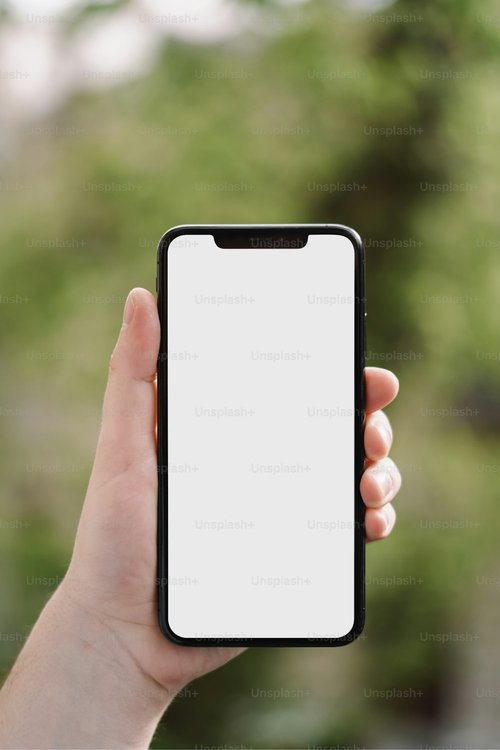
아이폰 화면 녹화: 동시에 사용 불가능한 녹화 및 미러링 기능
잡음이 들리지만, 결국엔 갈 길 간다. 아이폰의 화면 녹화 기능과 화면 미러링 기능을 동시에 사용하는 것은 불가능합니다. 특정 앱은 저작권 보호를 위해 해당 앱이 화면에 표시되고 있는 동안 녹화 및 스크린샷을 사용하지 못하게 제한하는 경우도 있습니다. 저장이 끝나면 아이폰 화면 녹화 기능을 활용해 보세요. 세부 내용:
- 아이폰 화면 녹화 및 미러링 기능은 동시에 사용 불가능
- 특정 앱에서는 화면에 표시된 내용의 녹화 제한 가능
- 저작권 보호를 위해 화면 녹화 시 제한이 있는 경우도 있음
| 항목 | 내용 |
| 아이폰 화면 녹화 및 미러링 | 동시에 사용 불가능 |
| 저작권 보호 | 특정 앱의 녹화 제한 가능 |
아이폰 화면 녹화 알림이 표시됩니다. 녹화를 시작하려면 제어 센터를 열고 녹화 버튼을 누르세요. 녹화가 시작되면 상단 바에 붉은색 표시가 나타납니다. 녹화를 종료하려면 제어 센터를 열고 녹화 버튼을 다시 누르세요, 혹은 상단 바의 붉은색 영역을 터치하세요. 녹화가 끝나면 상단 바에 표시가 사라집니다. 아이폰 화면 녹화 알림이 표시됩니다.
- 녹화를 시작하려면 제어 센터를 열고 녹화 버튼을 누르세요.
- 녹화가 시작되면 상단 바에 붉은색 표시가 나타납니다.
- 녹화를 종료하려면 제어 센터를 열고 녹화 버튼을 다시 누르세요, 혹은 상단 바의 붉은색 영역을 터치하세요.
- 녹화가 끝나면 상단 바에 표시가 사라집니다.
아이폰 화면 녹화 시작하기
아이폰 화면 녹화 기능을 사용하려면 화면에서 녹화하고 싶은 영상을 선택한 뒤, 녹화를 시작하려면 "녹화" 버튼을 누르십시오. 누르면 3초 카운트와 함께 녹화가 시작됩니다. 3초 이내에는 제어 센터를 닫고 녹화를 진행할 화면으로 이동해야 합니다. 이를 통해 원활하고 정확한 녹화를 진행할 수 있습니다. 아이폰 화면 녹화 기능은 영상 튜토리얼을 만들거나 게임 플레이를 기록하는 데 매우 유용합니다. 이 기능을 사용하여 손쉽게 화면 녹화를 시작하고 필요한 시점에 중지할 수 있습니다. 녹화된 영상은 간편하게 저장하고 공유할 수 있어 다양한 용도로 활용할 수 있습니다. 아이폰 화면 녹화 기능을 효과적으로 활용하기 위해 화면이 고정되고 주변 소리가 최대한 조용한 환경에서 녹화하는 것이 좋습니다. 또한 녹화 전에 저장 공간을 충분히 확보하고 배터리 충전 상태를 확인하는 것도 중요합니다. 이러한 준비를 통해 원활한 녹화 활동을 유지할 수 있습니다. 좀 더 세부적인 아이폰 화면 녹화 관련 정보를 확인하고 싶다면 아이폰 공식 웹사이트나 사용 설명서를 참고하시기 바랍니다. 아이폰을 효율적으로 활용하여 원하는 영상을 손쉽게 녹화해보세요.아이폰 화면 녹화 설정을 마치면 제어 센터의 녹화 버튼을 눌러주세요. 각기 다른 기기마다 녹화 버튼의 위치가 다를 수 있습니다. 화면 녹화 기능을 사용하면 중요한 순간을 쉽게 기록할 수 있습니다. 아이폰 화면 녹화 설정이 완료되었으면 제어 센터에 있는 녹화 버튼을 누르세요. 각 디바이스의 설정에 따라 버튼 위치가 다를 수 있습니다.
- 아이폰 화면 녹화 설정 확인
- 제어 센터에서 녹화 버튼 누름
- 녹화 완료 후 녹화된 동영상 확인
| 단계 | 설명 |
| 1 | 아이폰 설정에서 화면 녹화 설정을 완료합니다. |
| 2 | 제어 센터에 있는 녹화 버튼을 눌러 녹화를 시작합니다. |
| 3 | 녹화가 완료되면 녹화된 동영상을 확인합니다. |
아이폰 화면 녹화: 녹화 버튼과 마이크 설정
화면 녹화 설정 완료 후 제어 센터에 녹화 버튼 추가. 길게 누르면 마이크 제어 가능. "끔"은 기본 설정이며, 주변 소리 녹음 불필요 시 사용 권장. 방해 금지 모드로 개인 알림 녹화 제외 가능. 화면 기록 기능 업데이트!
- 화면 녹화 설정 마치면 제어 센터에 녹화 버튼 추가
- 길게 누르면 마이크 제어 가능
- 기본 값 '끔'으로 설정
- 방해 금지 모드로 개인 알림 녹화 제외
- 화면 기록 기능 업데이트
아이폰 및 아이패드에서 화면을 녹화하는 방법에 대해 더 자세히 살펴보겠습니다. 화면 기록 기능을 사용하면 원하는 작업을 시연하거나 문제 상황을 기록할 수 있어 매우 유용합니다. 또한, 일부 유용한 팁을 알고 계시면 화면 녹화를 더 효율적으로 진행할 수 있습니다. 먼저, 녹화할 화면으로 이동하여 제어 센터를 엽니다. 제어 센터에 녹화 버튼을 추가해야 합니다. 이미 녹화 버튼이 추가되어 있다면 세 단계를 건너뛰시면 됩니다. 화면을 녹화할 때, 올바른 시점에 중단을 눌러야 합니다. 중단을 누르면 화면 기록이 종료됩니다. 전 화면을 녹화하여 gif로 만들 때는 화질이 떨어질 수 있지만, 실제 화면 녹화는 좋은 품질로 저장되니 걱정하지 마세요. 이렇게 아이폰의 화면 녹화 기능을 사용하여 화면을 녹화하는 방법과 유용한 팁들을 살펴보았습니다. 화면 녹화는 다양한 상황에서 유용하게 활용할 수 있으니, 적극 활용해 보시기 바랍니다. 요약:
- 제어 센터에서 녹화 버튼 추가
- 올바른 시점에 중단 누름
- 화면 녹화로 gif 제작 시 화질 주의
위 내용을 참고하여, 아이폰 화면 녹화를 보다 효과적으로 활용해 보세요.
'라이프' 카테고리의 다른 글
| 칫솔살균기 크리썸 기능 및 특징 (0) | 2024.06.05 |
|---|---|
| 다이소 하수구 덮개 특징 및 유의사항 (1) | 2024.06.05 |
| 유치권이란 무엇이며 유치권 행사 뜻을 알아볼게요 (1) | 2024.06.03 |
| 동결건조 수박젤리 맛과 특징 등 리뷰 분석 (0) | 2024.06.03 |
| 확률과 통계 실생활 응용 및 적용 (1) | 2024.06.02 |




댓글